本文已经更新:如何在 Mac 和虚拟机上安装 macOS Sequoia、macOS Sonoma 和 macOS Ventura
请访问原文链接:如何在 Mac 和虚拟机上安装 macOS Sequoia、macOS Sonoma 和 macOS Ventura 查看最新版。原创作品,转载请保留出处。
作者主页:sysin.org
macfz:请停止抄袭!
2022-06-05 更新:简化步骤和逻辑,更新版本:如何在 Mac 和虚拟机上安装 macOS Sequoia、macOS Sonoma 和 macOS Ventura。
2021-04-23 更新:更新到 ESXi 7.0 U2 Unlocker,修正个别链接错误。
2020-12-29 更新:增加 VMware Workstation 16.1 Patch,直接运行 macOS Big Sur。
2020-11-30 更新:增加 ESXi 7.0 U1 Unlocker,直接运行 macOS Big Sur。
2020.11.17 更新:增加配备 Apple T2 安全芯片的 Mac 额外操作步骤。
本文适用以下场景:
-
Mac 上全新安装 macOS Big Sur(在官方兼容列表中的硬件)
如果 Mac 不在官方兼容性列表,请参看:在不受支持的 Mac 上安装 macOS Big Sur
在线升级不在讨论范畴,补丁加补丁…
-
在 ESXi(物理机)、macOS、Linux 和 Windows 中安装 macOS Big Sur 虚机
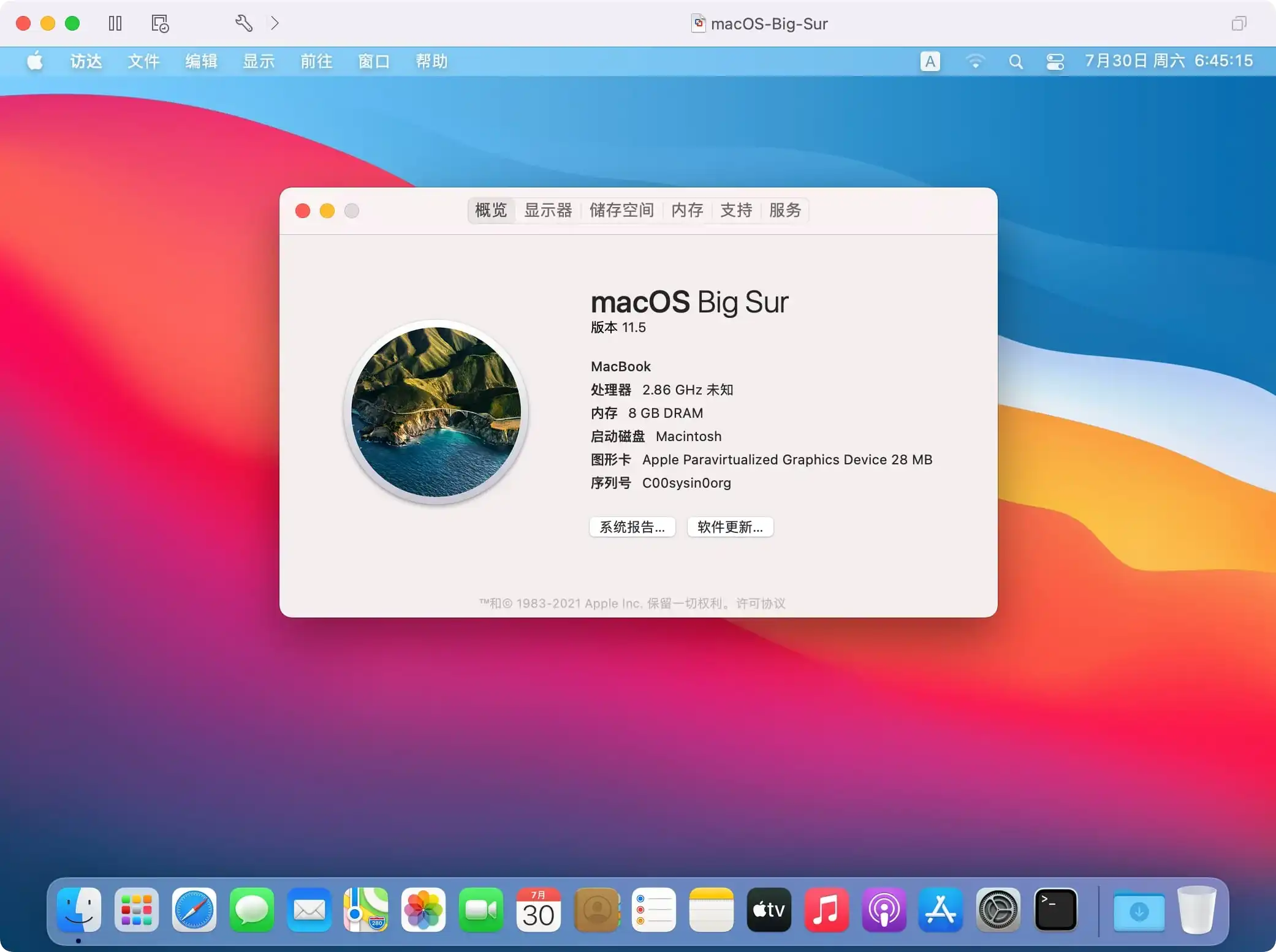
1. 获取 macOS Big Sur 正式版软件包
-
百度网盘链接:
-
可启动 ISO 镜像,可用于虚拟安装
-
Mac App Store
https://apps.apple.com/app/macos-big-sur/id1526878132?mt=12
或者打开 App Store 搜索 macOS Big Sur 下载即可。
上述方式,都会将 Install macOS Big Sur.app 放置于 /Applications (应用程序)下面。
2. 了解 macOS Big Sur 兼容设备
- MacBook 2015 and later Learn more
- MacBook Air 2013 and later Learn more
- MacBook Pro Late 2013 and later Learn more
- Mac mini 2014 and later Learn more
- iMac 2014 and later Learn more
- iMac Pro 2017 and later (all models)
- Mac Pro 2013 and later Learn more
如果您的 Mac 不在兼容性列表请参看这里:在不受支持的 Mac 上安装 macOS Big Sur
3. 使用移动存储介质全新安装
(1) 一般步骤
-
确保已经下载好
Install macOS Big Sur.app(安装 macOS Big Sur)并放置于/Applications(应用程序)下-
DMG 或者 ISO 格式的软件包,需要打开拖拽到 “应用程序” 文件夹
-
PKG 格式的软件包,打开根据提示自动安装到 “应用程序” 文件夹
-
在 Mac App Store 下载的 App 会自动保存在 “应用程序” 文件夹
-
-
创建启动 U 盘
准备一个 16G 或者以上的 U 盘,打开 “实用工具> 磁盘工具”,选择 U 盘,点击 “抹掉”,格式如下:
提示:U 盘也可以使用移动硬盘替代,特别是 SSD 移动硬盘,速度更快。
- Mac OS X 扩展(日志式);
- GUID 分区图;
- 分区名称:sysin(默认为 Untitled,可以自定义,注意下面终端命令中的 sysin 也要改成你自定义的同样的名称)
打开终端,执行如下命令:
1
sudo /Applications/Install\ macOS\ Big\ Sur.app/Contents/Resources/createinstallmedia --volume /Volumes/sysin
注意:创建完毕后,分区名称将自动修改为:Install macOS Big Sur
-
使用 U 盘启动安装
重新启动,按住 option 键不放,直到出现启动选择画面,选择 Install macOS Big Sur 图标,启动安装画面。
搭载 Apple 芯片的 Mac 电脑是按住电源按钮不放,会显示可引导宗卷和一个标有 “选项” 字样的齿轮图标。
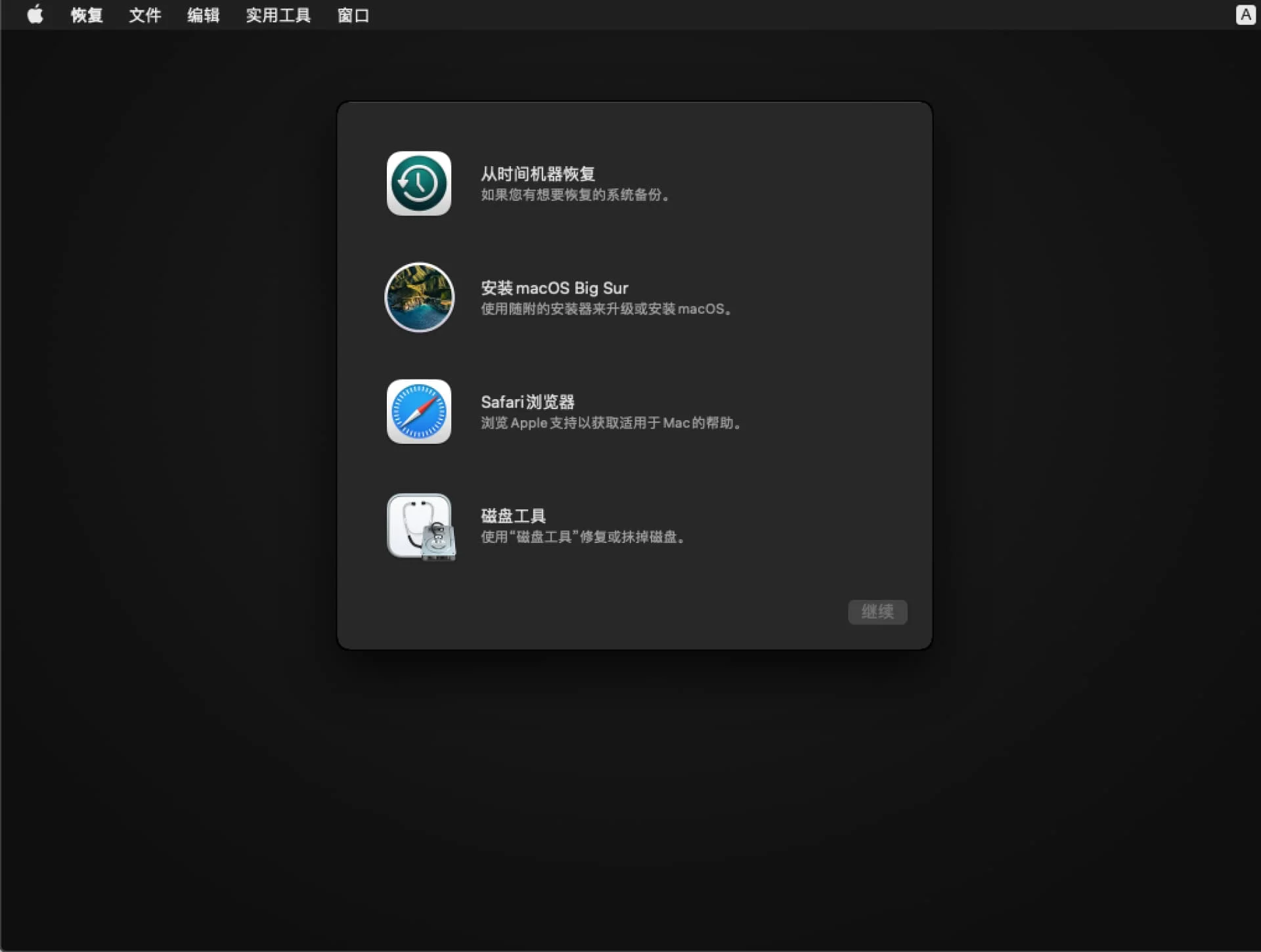
-
选择磁盘工具,抹掉原有磁盘(默认名称:Macintosh HD,格式:APFS)即可全新安装
注意:点击 “磁盘工具” 字符左侧的 “显示” 图标,勾选 “显示所有设备”,默认是 “仅显示卷宗”,点击最上层物理磁盘名称,然后在点击 “抹掉”。
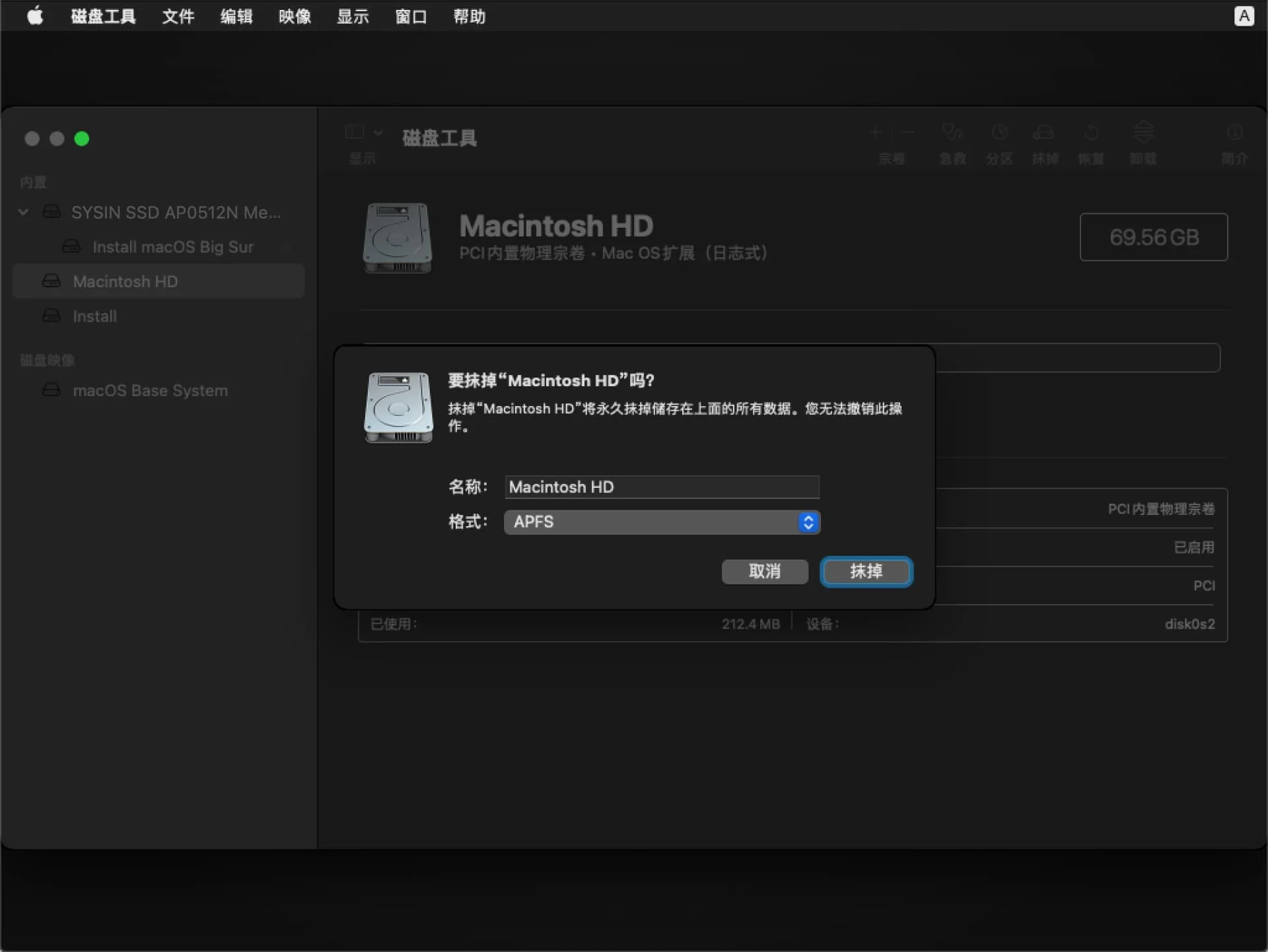
-
关闭磁盘工具,选择 “安装 macOS Big Sur”,根据提示多次点击下一步即可完成安装
(2) 配备 Apple T2 安全芯片的电脑需要允许从外部介质启动
下列 Mac 电脑配备了 Apple T2 安全芯片:
- 2020 年推出的 iMac
- iMac Pro
- 2019 年推出的 Mac Pro
- 2018 年推出的 Mac mini
- 2018 年或之后推出的 MacBook Air
- 2018 年或之后推出的 MacBook Pro
您也可以通过 “系统信息” 来了解您的 Mac 有没有配备这款芯片:
- 在按住 Option 键的同时,选取苹果 () 菜单 >“系统信息”。
- 在边栏中,选择 “控制器” 或 “iBridge”,具体取决于所使用的 macOS 版本。
- 如果您在右侧看到 “Apple T2 芯片”,即表示您的 Mac 配备 Apple T2 安全芯片。
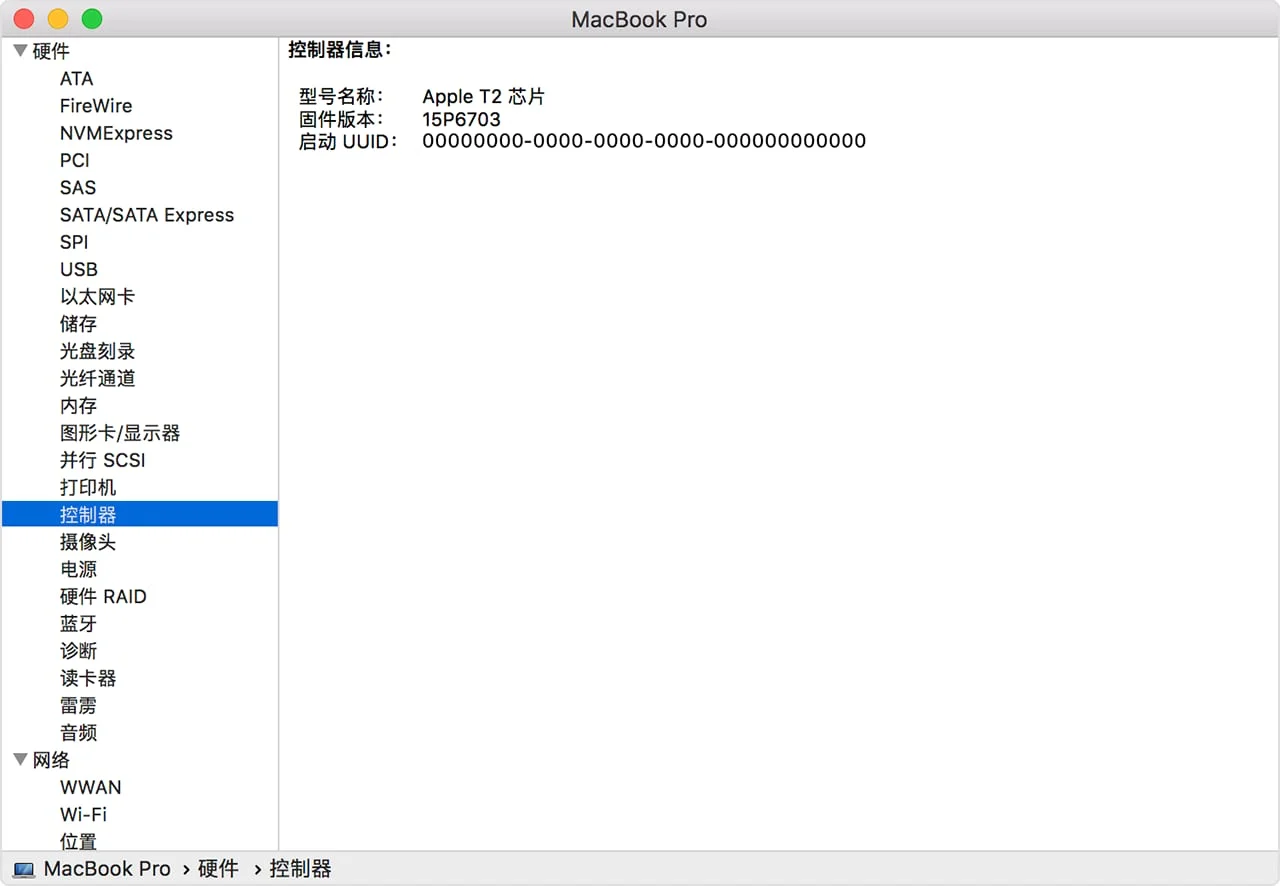
配备 Apple T2 安全芯片的 Mac 电脑 具有启动安全性实用工具。这个实用工具提供了以下三项功能,以帮助保护您的 Mac 免受未经授权的访问:固件密码 保护、安全启动 和 外部启动。
要打开启动安全性实用工具,请按照以下步骤操作:
- 将您的 Mac 开机,然后在看到 Apple 标志后立即按住 Command (⌘)-R 键。Mac 会从 macOS 恢复功能 启动。
- 在您看到 “macOS 实用工具” 窗口后,请从菜单栏中选取 “实用工具”>“启动安全性实用工具”。
- 当系统要求您进行身份验证时,点按 “输入 macOS 密码”,然后选取管理员帐户并输入相应的密码。
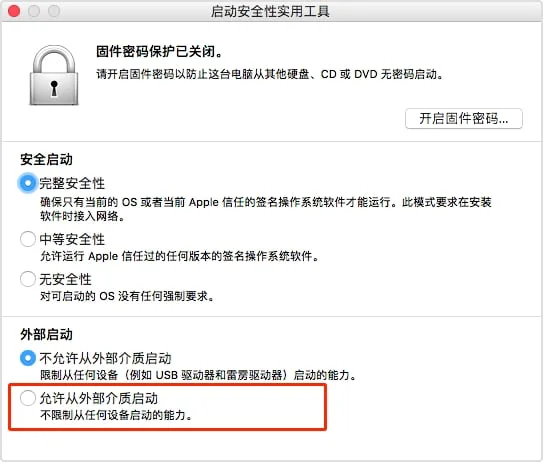
此时点选 “允许从外部介质启动”,退出启动安全性实用工具。
重新启动,按住 option 键不放,选择 “Install macOS Big Sur”,启动安装画面 (sysin)。
搭载 Apple 芯片的 Mac 电脑是按住电源按钮不放,会显示可引导宗卷和一个标有 “选项” 字样的齿轮图标。
如果出现报错:“需要更新软件才能使用这个启动磁盘。”,请看下文。
(3) 配备 Apple T2 安全芯片的电脑可能需要额外的操作
在配备 Apple T2 安全芯片的 Mac 在安装过程中,需要联网验证和下载软件更新,如果 “查找我的 Mac” 没有关闭,需要输入 Apple ID 密码才能继续操作 (sysin)。
在配备 Apple T2 安全芯片的 Mac 启动 “Install macOS Big Sur”,可能报错:“需要更新软件才能使用这个启动磁盘。”
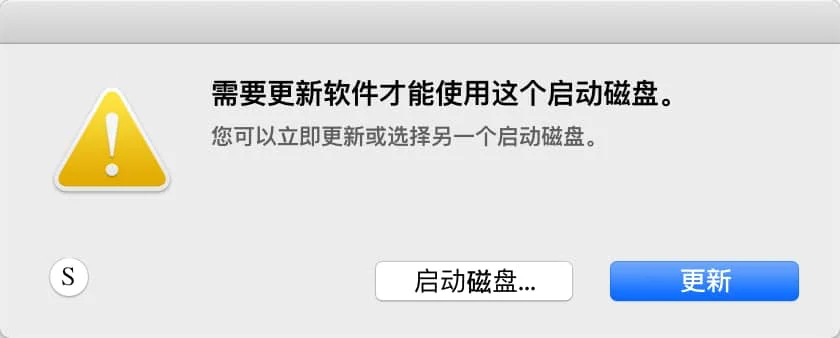
此时需要,连接网络(点击右上角的 Wi-Fi 图标联网)后,点击 “更新” 按钮,等待软件更新,更新完毕自动重启。
可能出现 “安装更新时出错。” 的提示,确保网络访问正常,点击 “再试一次”(因网络访问原因,可能需要多次重试)。
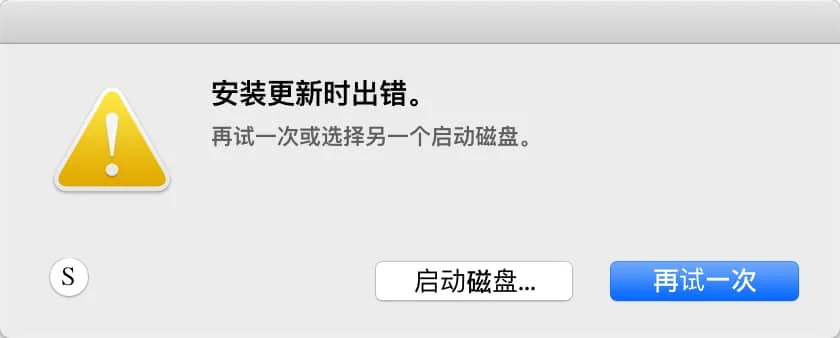
重启后再次启动 “Install macOS Big Sur”,可能仍然报错如下,确保已经联网,点击 “再试一次”。
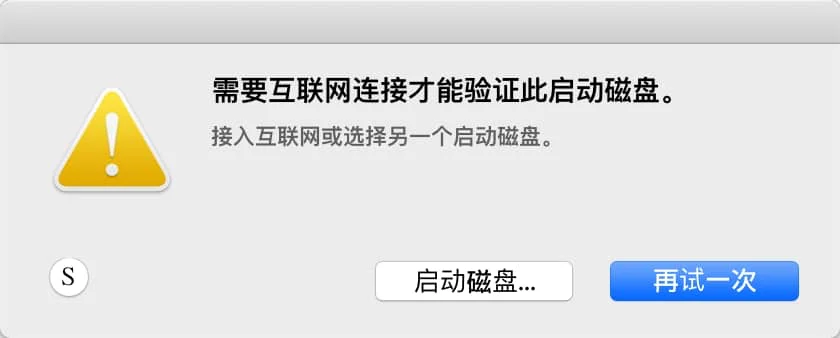
按提示重启后,当系统要求您进行身份验证时,点按管理员账号,输入密码,正常进入安装画面。
(4) 搭载 Apple 芯片的 Mac 电脑注意事项
搭载 Apple 芯片的 Mac 电脑,允许从外部介质启动,无需修改,只是启动外部介质的操作不同:按住电源按钮不放,会显示可引导宗卷和一个标有 “选项” 字样的齿轮图标。此时选择 “Install macOS Big Sur”,即可启动安装画面。
搭载 Apple 芯片的 Mac 电脑,可以在 DFU 模式恢复 macOS 软件(类似 iOS)。详见笔者另外一篇文章:在 Apple silicon Mac 上 DFU 模式恢复 macOS 固件。
4. macOS 系统如何降级安装
(1) 识别机型
请识别你的 Mac 机型( -> 关于本机)。
确定您使用的是否为搭载 Apple T2 安全芯片的 Mac 机型,确定您使用的是不是搭载 Apple 芯片的 Mac,然后做相应修改 (sysin)。
-
默认启用 “完整安全性”,“不允许从外部介质或可移动介质启动”,需要将安全启动修改为 “中等安全性”,允许的启动介质修改为 “允许从外部介质或可移动介质启动”。
-
默认启用 “完整安全性”(等于 iOS),需要将安全策略设置为 “降低安全性”。
详见:在搭载 Apple 芯片的 Mac 上更改启动磁盘的安全性设置。
备注:搭载 Apple 芯片的 Mac 电脑,外部启动默认允许。
-
非上述两种 Mac 机型
没有任何限制,使用可引导安装器抹掉磁盘 (sysin),全新安装即可降级。
(2) 创建可引导的 macOS 安装介质
按照步骤操作,即可启动到安装 macOS 画面,请先选择磁盘工具,抹掉整个磁盘,开始全新安装。
5. 虚拟机安装
安装之前需要准备可引导的 macOS 软件包,默认 Apple 官方提供的软件包都是不可引导的。
直接下载可启动 ISO 镜像,请访问:macOS Big Sur 11.7.10 (20G1427) Boot ISO 原版可引导镜像下载
本例仅测试在 VMware 软件中安装,其他虚机软件未验证,方法类似。
-
Server:VMware ESXi 7.0 & vCenter Server 7.0,ESXi 8.0 & vCenter Server 8.0
-
macOS:VMware Fusion 12
(1) 在 macOS 中安装虚拟机
VMware Fusion 12 和 Parallels Desktop 16 for Mac 都可以完全支持 macOS Big Sur,使用可引导的 ISO,直接安装即可。
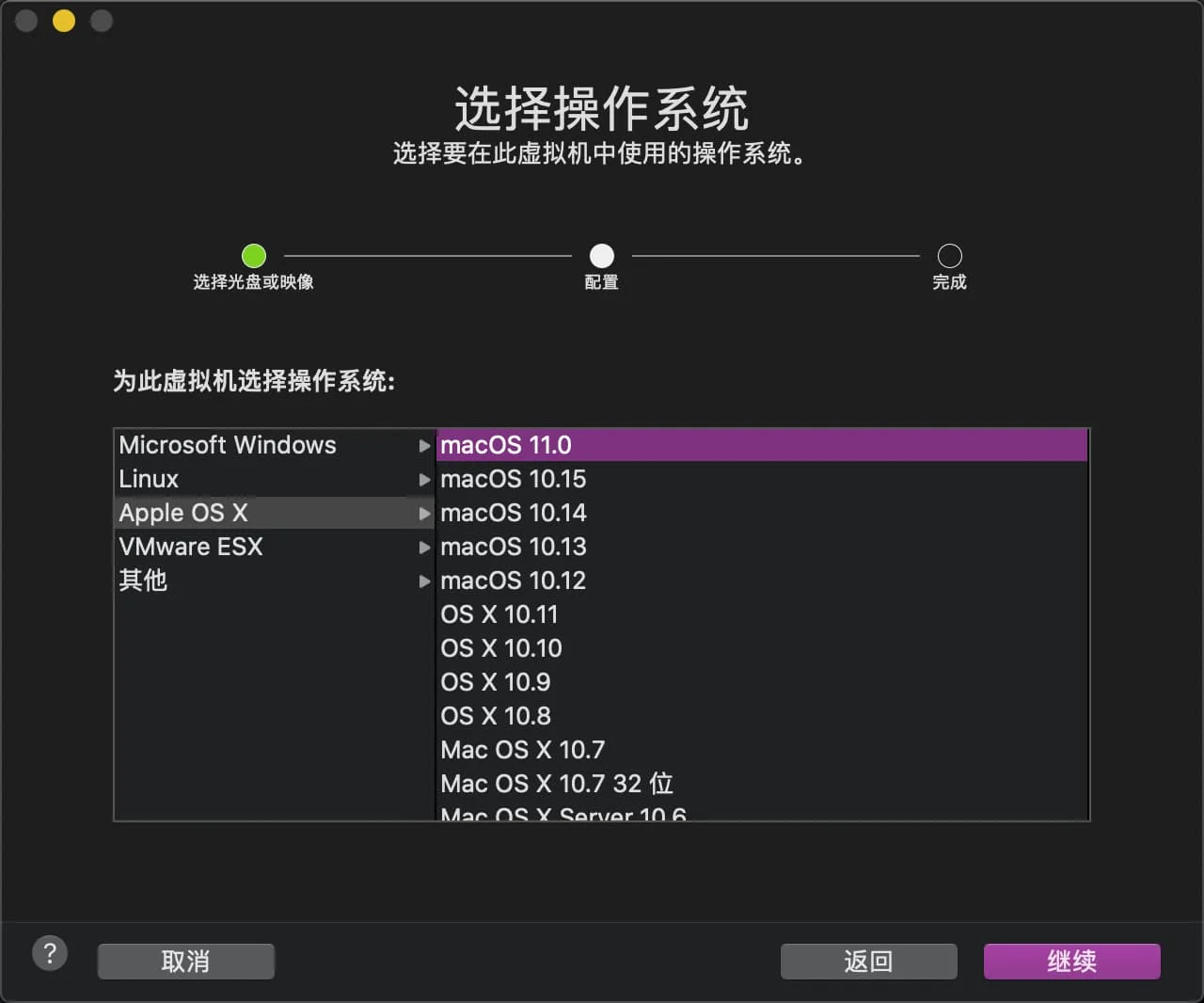
(2) 在 Windows 或者 Linux 中安装虚拟机
VMware Workstation 16 已经完全支持 macOS Big Sur,当然运行在非 Mac 硬件上需要 unlocker 才可开启。
笔者已经发布一个 补丁,来方便解决这个问题,补丁后支持 macOS,可以直接运行 macOS Big Sur。
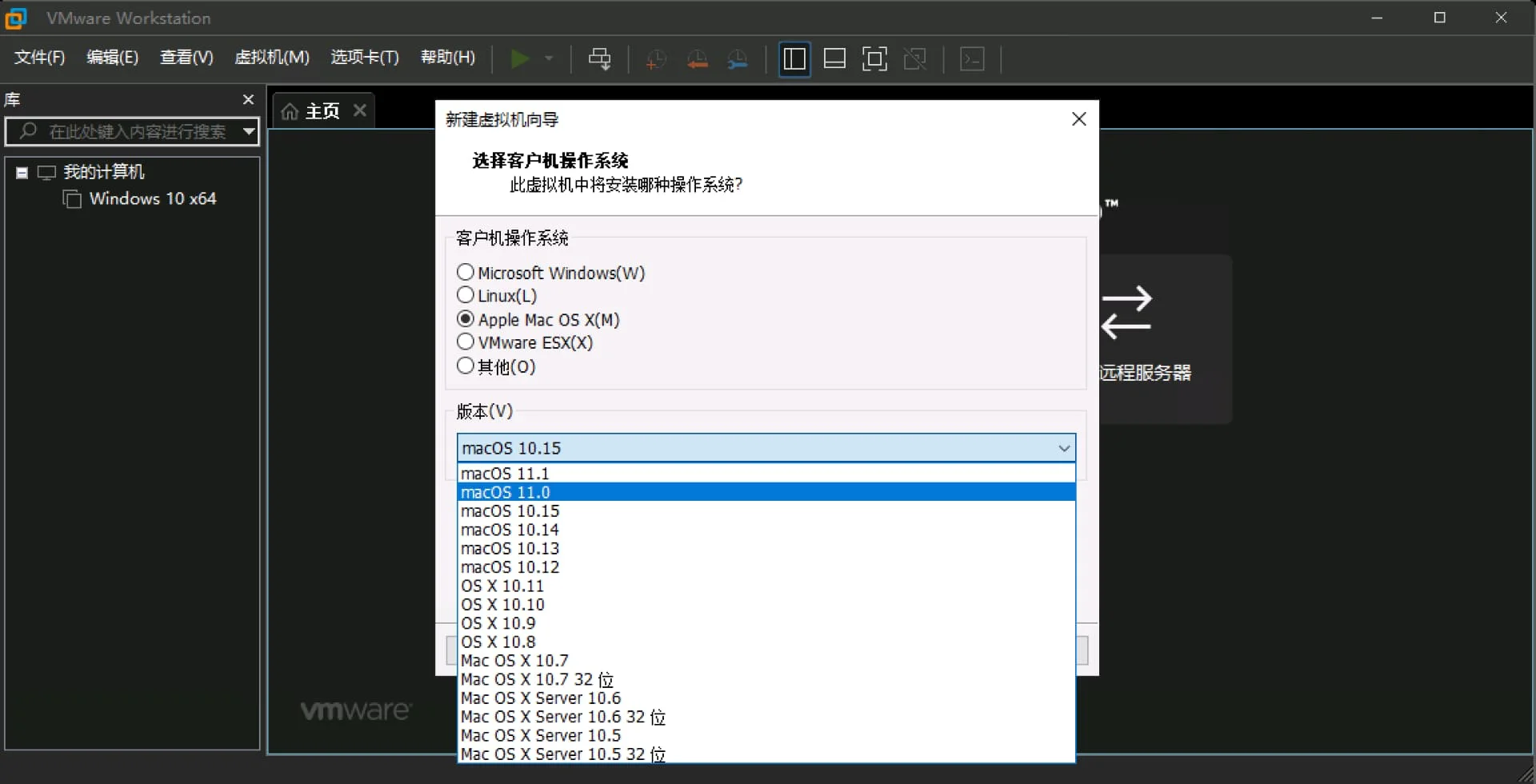
VirtualBox Version 6.1.16 (2020-10-16) 更新显示可以支持 macOS Big Sur。
(3) 在物理机 ESXi 中安装虚拟机
本文落笔之时,最新的 ESXi 7.0 Update 1 官方 Guest OS 列表仅支持到 macOS 10.15,但实际上可以正常运行 macOS Big Sur,当然运行在非 Mac 硬件上需要 esxi-unlocker 才可开启。
新建 vm 时,兼容性选择 ESXi 7.0 U1,可以看到 10.16 即 Big Sur 11.0 (VMware 甚至发布了 macOS 10.17 ?)
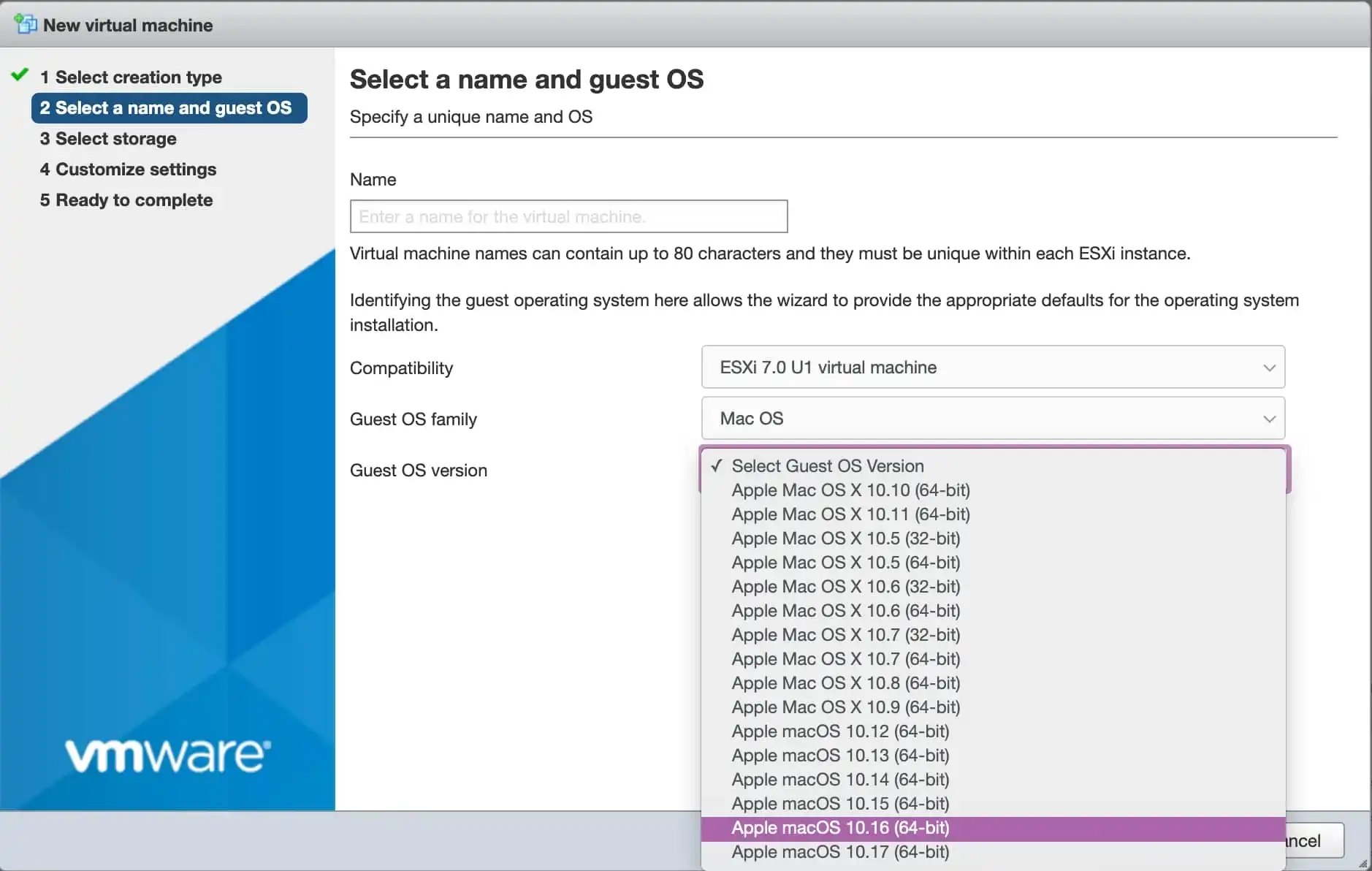
可以使用本站的 ESXi 7.0,配合以下第 6 条解决报错。安装过程这里就不再赘述。
笔者已经发布一个新版: VMware ESXi 7.0 U2,可以直接运行 macOS Big Sur。
(4) 解决 “BiErrorDomain Error 3.” 报错
在一些早期版本的虚拟化软件中,尚未完全支持 macOS Big Sur,会出现 “BiErrorDomain Error 3.” 报错,可参照一下方法解决。
使用 VMware 安装:
在 VMware 中安装 macOS Big Sur,都会提示 “BiErrorDomain Error 3.”,无法继续,需要编辑 vmx 文件添加以下配置:
1 | smbios.reflectHost = "TRUE" |
以上示例模拟的是 16-inch MacBook Pro,可以根据需要选择其他兼容的 Mac 设备。
获取 Mac Model ID,执行如下命令
1 | sysctl hw.model |
获取 Mac Board ID,执行如下命令:
1 | ioreg -l | grep board-id |
适用的 VMware 软件和版本:
在以下软件和版本中测试通过
VMware ESXi 7.0.0
VMware Fusion 11.5.5
VMware Workstation 15.5 Windows x64
提示: 不要安装自带的 VM-Tools,可能存在兼容性问题,下载 VMware Tools 12.0 或以上版本安装。
使用 VirtualBox 安装:
使用 VirtualBox 安装 macOS Big Sur,出现 “BiErrorDomain Error 3.” 报错,解决方法类似:
1 | cd “C:\Program Files\Oracle\VirtualBox\” |
使用 Parallels Desktop 安装:
在下面设置以下值:Hardware > Boot Order > Advanced Settings > Boot Flags
devices.mac_hw_model="MacBookPro16,1"devices.smbios.board_id="Mac-E1008331FDC96864"
文章用于推荐和分享优秀的软件产品及其相关技术,所有软件默认提供官方原版(免费版或试用版),免费分享。对于部分产品笔者加入了自己的理解和分析,方便学习和研究使用。任何内容若侵犯了您的版权,请联系作者删除。如果您喜欢这篇文章或者觉得它对您有所帮助,或者发现有不当之处,欢迎您发表评论,也欢迎您分享这个网站,或者赞赏一下作者,谢谢!
赞赏一下

 支付宝赞赏
支付宝赞赏 微信赞赏
微信赞赏